旅途中的风光人像全攻略(下)——后期篇
- 来源:照相机
- 关键字:后期,教程
- 发布时间:2015-12-23 17:24

风光人像在拍摄上相对其他题材来说,具有一定难度,但是对于比较用心的摄影师来说,并不会存在太大压力。在上期教程中,笔者简要介绍了拍摄风光人像以及慢门人像所需要做的准备工作和拍摄过程。当完成拍摄,旅行结束回到家中以后,我们就需要考虑如何将拍摄的照片进行下一步的加工了。
本篇教程将详细讲解风光人像中比较麻烦的慢门人像的后期思路和方法。简而言之,就是讲解一张(或多张)对环境进行长曝光的照片与另外一张(或多张)对以人物为准进行曝光的照片相融合的方法。
有许多人都问过,为什么不能直接对人物进行长曝光呢?一般来说,让人物在睡姿或者坐姿保持几秒不动并不困难。但是如果有风吹动了头发,那么片子也就毁了,所以最保险的方式还是将人物和环境分开拍,后期合成。合成的方法很简单,相信大家看了接下来的教程就会明白。但是前期拍摄的时候一定要用稳固的三脚架,这样可以免除后期对齐画面的苦恼。
相信看过笔者之前的后期教程的朋友们应该记得那些教程中反复强调的三点:
1 对一张照片需要有个目标,也就是说,要清楚自己想要的效果。
2 对达到这种效果需要有一个明确的思路,要知道自己每一步到底在做什么。
3 解决技术上的问题。


基本合成
在明确了以上三点之后,我们就可以进入修图的过程了。这里要进行讲解的是最基本的两张照片合成以及后期的方法。
第一步是将两张图片都放入Photoshop。将环境图作为背景,在人物图上建立蒙版(图1)。

蒙版的概念简单介绍一下:白色代表本图层可见区域,黑色代表本图层不可见区域。如果你要将图层内容擦掉的话,只需要用黑色画笔在白色蒙版上擦除就可以了。这比橡皮擦工具好的一点是,可以随时再用白色画笔修正擦除了的内容。
这里因为人物所占面积比较小,所以选中蒙版,用Ctrl+I翻转蒙版,然后用白色画笔将人物大致擦出来即可。当然你也可以直接摁住Alt+鼠标左键点击建立黑色蒙版(图2)。
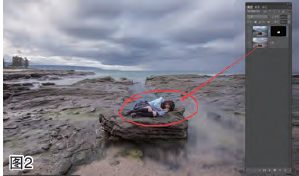
擦蒙版的时候,将人物下方的石头区域也一起擦出来一些,这样人物的阴影就自然地投在石头上了。而因为两张曝光程度几乎一样,所以石头部分可以很自然地融合到一起(图3)。

但是人物上面的区域,不同曝光程度的水的融合并不完美(图4),这时候我们需要使用较小的黑色笔刷,将这一部分的蒙版沿着人物边缘擦除。(图5)
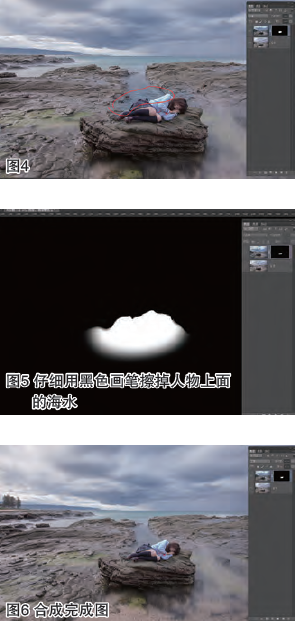
合成完成以后(图6),如果你觉得合成效果不好,比如说色温、曝光有差别的话,可以根据情况用曲线或者色相工具来对其中一幅画面进行调整,让二者融合得更好(图7)。

这里就用曲线进行微调。并且摁住Alt+鼠标左键点击下面的图层,以此来指定曲线图层效果仅影响下一图层。
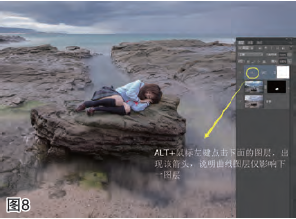
调色定调
合成完成以后,就需要准备给图片调色了。正式调色之前,我们先来分析一下该如何处理。
整张图片用了中心构图,后期的时候需要将观众的视线聚拢到中间。突出人物,弱化周围的环境影响力(图9)。
●浪花不够大,所以水的慢门效果不够明显,后期需要强化水面效果。
●照片氛围比较压抑,主题也比较安静和沉重,所以后期主要使用冷色调。
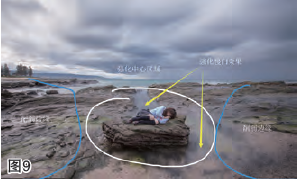
首先用曲线将图片的地面部分整体压暗。用蒙版擦掉人物的部分,保持其亮度。这样做的目的是增加天空和地面的明暗反差,让整个画面的重心放到低处来。而保持人物亮度的目的是让人物更突出(图10)。
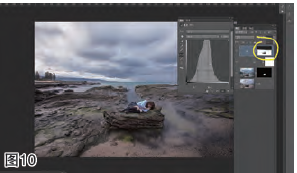
然后再来加强水面效果,点击“选择——色彩范围”摁住Shift键用吸管多次点击水面的部分,选中水面,点确定(图11)。
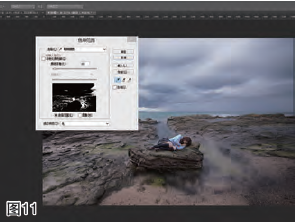
用调整边缘工具羽化边缘,让刚才选取的范围变柔和,羽化程度根据实际情况调整(图12)。

随后建立色阶图层,提亮刚刚的选区。但是此时可以看到,提亮的部分比较生硬,而且很多不需要加亮的部分(比如天空)也变亮了,这是因为刚刚在选取颜色工具里选中了很多我们不需要的东西(图13)。
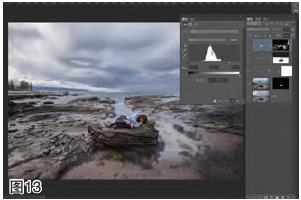
因此需要用画笔对蒙版进行进一步的加工,擦掉不需要的部分(图14、15)。
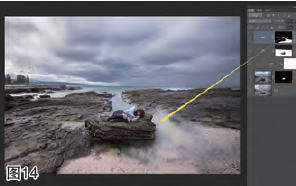

随后将要对环境进行整体的染色,一来强化整体氛围;二来让画面冷色调更明显。这里使用LUT进行染色,选择颜色查找,选中LUT中的Nightfromday(相关LUT文件可以在网上下载,如果不习惯用LUT的话,可以用相片滤镜进行染色)。染色完成之后,整个画面都变得很蓝、很紫(图16、17)。
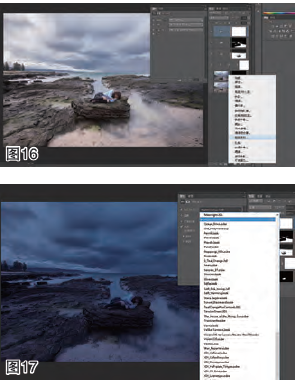
然后使用雪人插件(类似的明度蒙版插件都可以),用暗部蒙版来修正该LUT的影响范围(图18)。
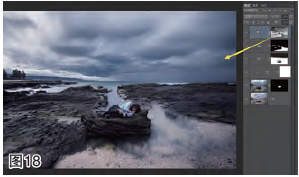
但是蒙版并不完美,有一些需要消除的颜色并没有被LUT覆盖,所以要用画笔对蒙版进行进一步的加工(图19)。

这样处理之后,图片的颜色就稍微理想了一些,但是整体发蓝的感觉还是太强烈。那么接下来我们就需要局部中和蓝色(图20)。
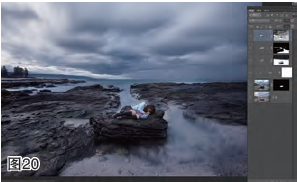
中和蓝色的方法是加黄,这里可以使用可选颜色,在黑色里加黄。顺便减少红色(主要是皮肤区域)里的黑色,等于起到提亮肤色的作用(图21、22)。
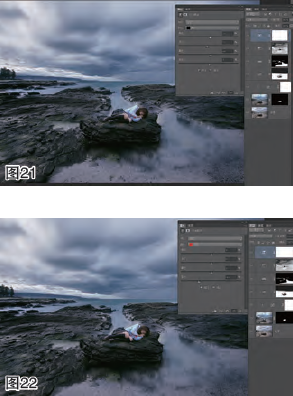
随后,再用曲线工具,提亮暗部,压暗中间部分。这样做,让最暗的地方变亮,但是整体曝光降低,营造出“灰调”的感觉,增加视觉上的宽容度(图23)。
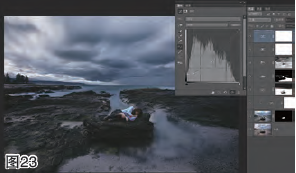
但是这样拉曲线,会损失很多细节,所以我们需要双击这一图层,调出图层样式。在“本图层”摁住Alt键拉动下面的小箭头,恢复一部分暗部细节(图24)。
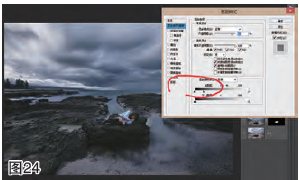
再然后,我们可以来营造一点柔光效果。其实柔光效果很简单,我知道的大概有5~6种做法。这里介绍一种比较方便的做法。首先,我们需要用Ctrl+Shift+Alt+E组合键建立一个包含之前所有图层的图层。然后用Ctrl+Shift+U组合键将其转换为黑白。这样,柔光就不会影响原图的颜色(图25)。

调整该图层的色阶,增加对比,让亮部更亮,暗部更暗。这样的话,做柔光效果的时候对暗部的影响就很小(图26)。
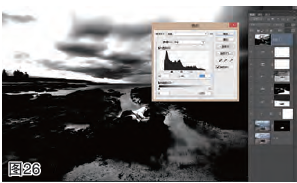
接下来是高斯模糊,一般10左右就可以了(图27)。

然后将图层复制一次,其中一个图层将叠加模式改为柔光,另一个改为滤色,然后调整两者的不透明度。柔光图层的作用是在柔光的时候加对比;而滤色则是过滤掉黑色部分,这里可以在柔光的同时提亮整个画面,抵消一部分柔光图层对画面的压暗效果(图28)。

完成这一步以后,整体效果的调整就可以结束了,接下来要进行的是局部精修。
画面精修
首先,我们需要加强天空的层次感,这里可以用矩形选区工具选出天空,如果地平线比较复杂的话,建议用套索工具来手动选取天空(图29)。
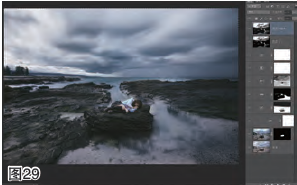
选好以后,建立色阶图层,压暗天空,并且增加对比,让天空的层次更鲜明。然后调整透明度来进行修正(图30)。

随后,用黑色画笔在蒙版上擦掉地面部分(图31)。
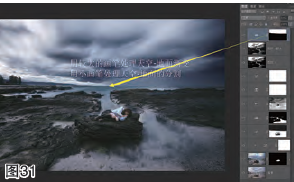
此时发现,天空的暗部似乎颜色太鲜艳,当观众看这张图的时候,眼球容易被吸引到云上面去,所以再次使用色彩范围工具。选中云层的暗部,建立饱和度图层,降低该范围的饱和度(图32、33)。
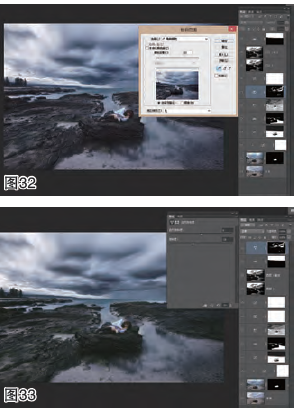
整张图片的整体构成是由“水”、“天”、“石”、“人”这几个要素构成,画面左边的树给整个图片增加了不必要的元素,因此,我们可以先建立一个整合的图层,然后用仿制图章工具将其消除,顺便连沙滩也一起消除了(图34)。
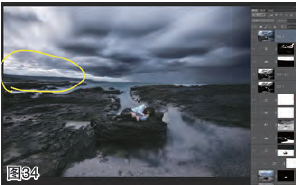
在完成这一步之后,不妨重新审视一下画面(实际上这也是笔者在完成每一张照片之后必做的一件事)。这个重审的过程建议在完成画面之后过半小时乃至第二天再来进行,这样你对画面会有一个新的认识。
那么在重审的过程中,笔者发现图片还有以下几个问题。
首先,画面中的云、水和人物的方向都偏右,导致整个画面的趋势由原本计划的向中间聚拢变成了向右边移动。
其次,画面整体太暗,明暗趋势还不够明显。
最后,人物还需要做一些矫正。画面还需要整体裁剪和锐化(图35)。

从光影上强调中心位置的方法,既可以是压暗四周,也可以是提亮中心。因为前面提到了,图片整体偏暗,所以我们就采取提亮中心的方法。
先整体建立一个整合图层,叠加模式改为滤色,这样可以整体提亮画面。然后在黑色蒙版上用白色把中心区域擦出来,这里还顺便擦了一下云的暗部,让天空对比度不过于刺眼。

既然人物整体被提亮了,那么我们不妨用黑色的笔刷擦掉人物身上不需要提亮的位置,手动增强主体的光影效果(图37)。

再用色阶配合蒙版来加强中心区域的对比(图38)。

对人物肤色进行调整,用魔棒工具快速选出皮肤区域,用调整边缘按钮对选区进行轻微羽化即可(图39)。
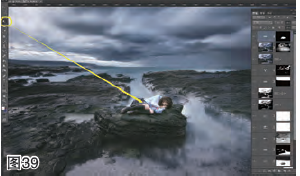
因为图片皮肤颜色偏青、偏洋红,用曲线略微提高红色、绿色,降低蓝色。然后调整不透明度让肤色恢复正常。因为整体环境偏冷,所以也不宜把肤色调整得太暖、太黄(图40)。

然后再继续使用多个曲线图层对不同部位的皮肤进行微调(具体的皮肤调整方法请期待之后将会发布的肤色教程)(图41)。
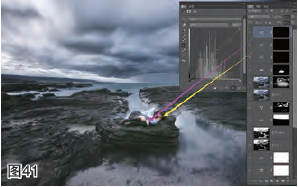
在确定整张片子基本完成以后,就可以利用高反差来修全图的锐化了。建立一个整合图层,然后转换为黑白,点“滤镜-其他-高反差保留”(图42)。
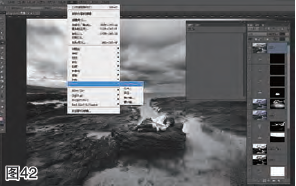
高反差半径选择一个较低的数值,这里就用了2.6(图43)。

将这个图层叠加模式改为柔光,再复制两层,然后给每个锐化图层都加上蒙版。此时,因为加入了三个锐化图层,所以整张图出现了过度锐化的情况。但是这样的操作,是为了给图片不同区域做不同程度的锐化(图44)。

接下来,用笔刷给图片进行不同程度的局部锐化,第一个层给地面进行一遍整体锐化;第二个层给主体区域进行锐化;第三个层,给人物的细节进行锐化。这样可以在锐化同时尽可能减小对之前做的柔光的影响,而且对图片层次也有提升(图45)。

当完成了所有的步骤之后,我们就可以对图片进行裁剪了。裁剪的时候,把人物放在中间,增强人物的核心地位。这里用16:9的比例裁剪掉大部分天空,这样可以削弱天空的方向性。而且使用16:9的一个很大的好处是,可以给画面增加横向延伸感,而且方便作电脑壁纸。但是切记,这个步骤一定要最后来做,最好是先将图片保存为JPG和PSD,然后将保存好的JPG拿来单独裁剪,这样一旦后悔或者改变主意了,原来的尺寸也得以保留。

图文|冯韬
 关注读览天下微信,
100万篇深度好文,
等你来看……
关注读览天下微信,
100万篇深度好文,
等你来看……












