艺术图像是这样“调”出来的(21)
- 来源:照相机
- 关键字:村民,艺术图像,设计
- 发布时间:2015-10-24 15:35

村口的老桥
主体效果:泛黄旧色。
创作思路:古老村落的村口,有一座石拱老桥,横跨于环绕的溪河上。溪河是古村的分界线,由南流向北,清澈透明,倒映着两面青山。桥身布满藤蔓,显得古朴苍劲,桥头的石碑上长满了青苔,桥面鹅卵石铺就。桥并不长,如果骑着单车路过,几秒就过去了,然而过去老桥却是村落联系外部世界的主要通道。
老桥陪伴着村民度过了多少岁月,桥上留下过多少行人的足迹,没人能说得清。回想孩提时期,性急的男童一路奔跑有时候竟忘了桥是没有栏杆的;桥下的水潭及桥东南的枫杨林更是小伙伴们游玩的好去处;老奶奶静静地伫立老桥,久久地向远方翘首盼望。
终抵挡不住岁月洗礼、风雨侵蚀,加之年久失修,损坏的老桥已慢慢失去它原有的实用功能,如今已经被铺满水泥的新桥取代。自从新桥建立以后,很少有人路过那里,甚至忽视淡漠了村口老桥的存在。不过,老桥却是一个乡村的记忆,是历史文化的标志,承载着村民的怀旧情结,更见证和诉说着古村落历史的变迁。
使用工具图层,套索工具,羽化,曲线,饱和度,裁切,光影魔术手,模糊,橡皮擦。
制作步骤
1.启动Adobe PhotoshopCS软件,执行“文件/打开”命令,打开原稿图像。按键盘上的快捷键Ctrl+J(也可执行“图层|复制图层”),复制“背景”图层,得到“图层1”(图1)。

2.调整背景图层下部明暗度。画面上,除了天空及云雾之外,山峦以下部分显得过于深暗,需要调整。使用工具箱中的“套索工具”,把画面下半部连同主体古桥的深暗部分圈选,配合羽化值222像素(图2)。
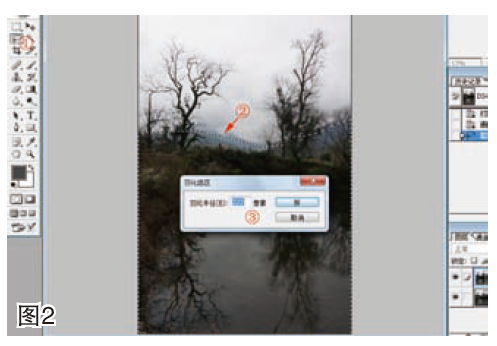
3.单击右下面板底部“创建新的填充或调整图层”按钮,在弹出的菜单中选择“曲线”命令。在“曲线”对话框中,将直线上端向上拉移,深暗的影调被明显提亮(图3)。

4.调整全图色彩饱和度。单击右下面板底部“创建新的填充或调整图层”按钮,在弹出的菜单中选择“色相/饱和度”命令;在对话框中,将色彩饱和度值降低-64,色彩变得轻淡(图4)。
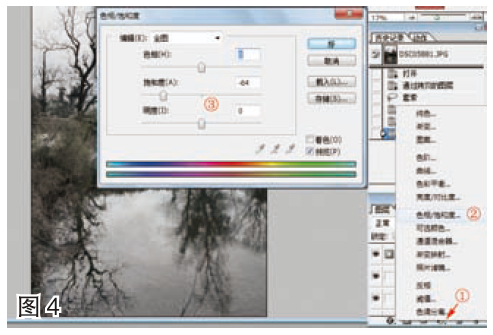
5.设置裁切参数。笔者觉得中规中矩的画面,比较适合意境及气氛表达,遂作裁切。点击工具箱中的“裁切工具”,再点裁切工具信息栏上的“前面的图像”,将“宽度”框中的数值复制覆盖掉“高度”框中的数值,这样图像的长宽比就变成了同等值(即正方形状)(图5)。
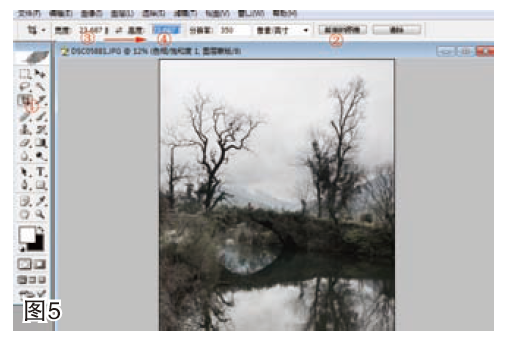
6.裁切画面。使用“裁切工具”,用鼠标左键在图像框中拉移获取裁切区域,稍作移动至适当位置;点击鼠标右键弹出对话框,选“裁切”,画面立即被裁切为正方形(图6)。
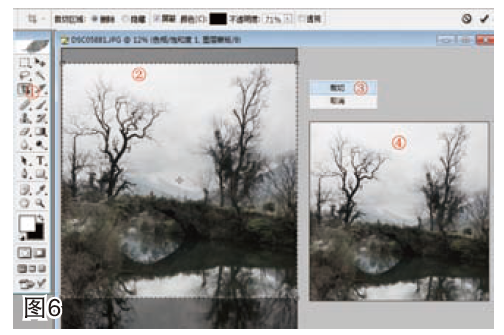
知识点:裁切工具
裁切工具是Photoshop软件中最广泛的工具之一,因为构图是制作优秀图像的关键。正如它的名称一样,裁切工具可以选取图像的特定区域,并删除区域外所有的信息。虽然裁切会减少图像的尺寸,但是跟调整尺寸又不一样,该过程不会降低像素质量。使用时,拖动光标创造裁切预览区,然后如需要调整预览区的大小,可拖动任意一个方块点,对裁切区做任意改动。在激活的裁切区域外移动光标,显示旋转图标后,可以旋转裁区。如果想一次性完成图像裁切和大小调整,在选择预览选区前,在工具选项栏里输入具体的裁切尺寸即可。
7.更换古桥上的人物。原图中的人物不甚满意,因而另寻找一幅合适的人物素材图像(可以放大便于操作并察看细节),使用工具箱中“套索工具”,把人物抠取出,配合羽化值10像素,按键盘上的快捷键Ctrl+C复制选取部分;回到主图界面,按键盘上的快捷键Ctrl+V,将人物影像粘贴到图中,移动至适当位置。若有必要,还应对人物周围使用橡皮擦稍作擦拭,以使衔接自然(图7)。
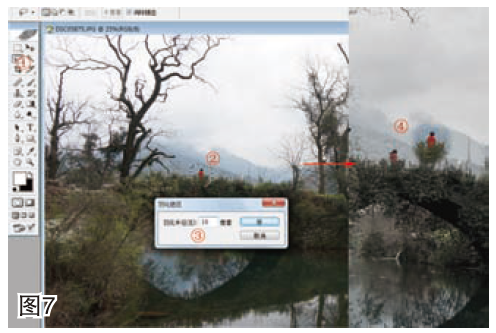
8.调整人物明暗及色彩饱和度。分别执行“图像/调整”菜单下的“曲线”、“色相/饱和度”命令,明暗度向上提、色彩饱和度向下降,使“新”人物与原人物影调、色调基本一致,以自然地融入图像中(图8)。
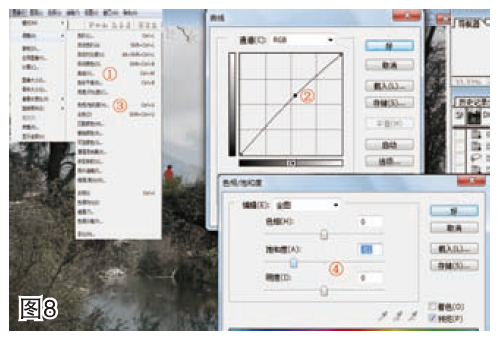
知识点:光影魔术手
第三方软件光影魔术手是由nEOiMAGING公司设计制作的,是一款专门针对数码照片画质进行改善及效果处理的软件。其功能强大、操作简单、效果突出及易用,因而被很多摄影玩家追捧。其最大优点在于便捷,使用者不需要太专业的图像处理技术,就可以制作出自己需要的图片。“光影魔术手”各版本虽然操作界面不尽相同,但功能都差不多,只是菜单栏、工具栏进行了重新编排和整合。双击打开“光影魔术手”图标,操作界面主要分为3大区域。最上面为菜单工具栏,包含了各种常用的图片处理快捷按钮;下部为图片编辑预览区,在该区可以看到对照片进行处理后的效果;操作界面的右侧快捷操作调板区,有着更为详尽的调整功能。其中有基本调整、数码暗房等块面,大选项卡下几乎集成了光影魔术手这款软件所有的功能,使用者直接在此区进行操作,非常方便,也可以说这个区是主工作区。
9.至此,画面呈现这样的整体效果(图9)。

接下来,对全图作泛黄旧色处理,这时笔者想到了第三方软件“光影魔术手”。
10.需要将处理成为半成品的图像从Photoshop图像处理软件中退出,保存文件选PSD格式(图10)。
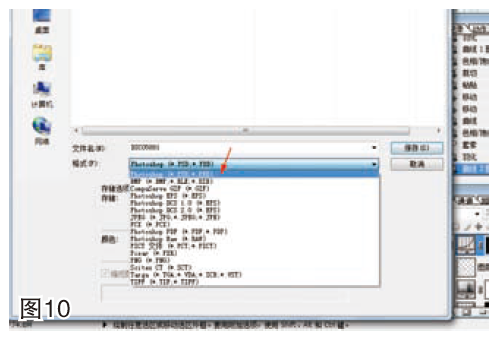
11.启动“光影魔术手4”软件,打开后默认出现的是“基本调整”的界面;执行“打开”命令,打开前面Photoshop处理过的半成品图像(图11)。
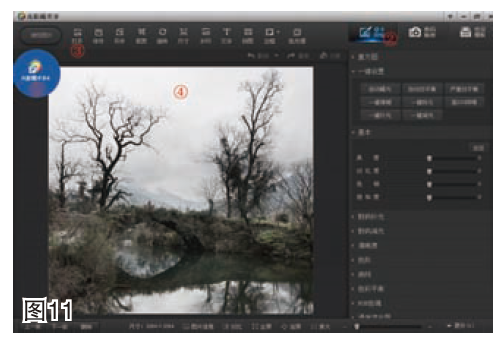
12.点击“数码暗房”选项卡“颜色”子项中的“黄色滤镜”模块,能够很直观地看到想要得到的效果。感觉不错后,点击“另存”保存图像,退出本软件(图12)。
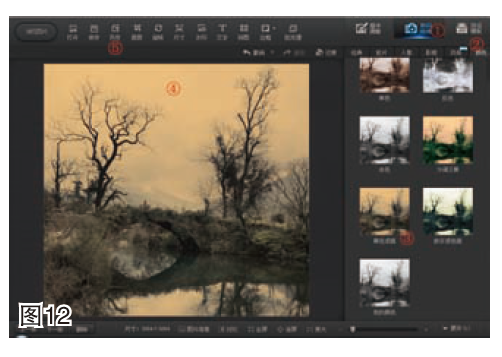
13.模糊处理。将光影魔术手调整后的图像,重新导入Photoshop图像处理软件中;按键盘上的快捷键Ctrl+J(也可执行“图层/复制图层”),复制“背景”图层,得到“图层1”。执行“滤镜/模糊/高斯模糊”命令(图13)。
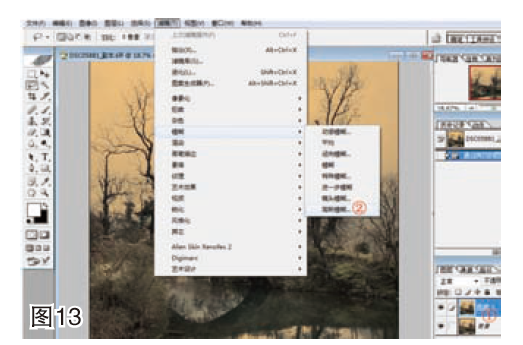
14.在弹出的对话框中,设置半径值5.4像素。在设置或改变半径值的同时,可以看到模糊效果以及程度变化(图14)。

15.还原清晰局部图像。选择工具箱中的橡皮擦工具,配合不同的画笔直径、不透明度百分比,对画面上的主体部分进行擦拭,以还原原有的清晰影像(图15)。
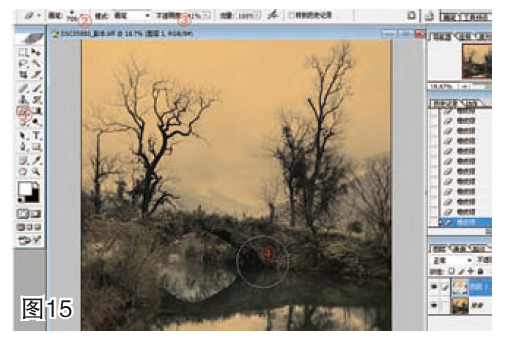
知识点:画幅形式
画幅形式,也即画面形状、画面格式,是构成一幅图像文件的可见区域。画幅的设计是摄影构图的一个重要方面。从技术原理上说,可以设计任何形状、任何比例的画幅,但所有的数码相机都采用特定的格式或形状来捕捉图像,一般情况下都是矩形的。画面形状有3种:矩形、正方形、全景矩形。
横画幅是水平方向的矩形,也是日常拍摄中最常用的一种画幅形式,它符合人眼看景物的习惯,给人以自然、宽广的视觉感受,心理上顿感平和、舒适。与横画幅相比,全景式的宽画幅具有更大的画面宽度,使得视野更加宽广、开阔,适合拍摄狭长的对象。全景画面的长通常是宽的2倍以上,最常见的比例是3∶1。
竖画幅是垂直方向的矩形,一种比较常用的画幅形式,竖幅构图常常给人以高耸、向上的感觉,适合表现建筑、雕塑、树木以及人物等高大、挺拔、崇高的视觉感受。
方画幅的长宽相等,是处于横画幅与竖画幅之间的一种中画幅形式,常常给人以一种均衡、稳定、静止、调和、严肃的视觉感受。这种画幅有利于表现对象的稳定状态,常常用来表现庄重的主题。当然,方画幅如果使用不当,容易显得单调、呆板,缺乏生气。
在数码时代,虽然相机的感光元件横纵比例基本确定,但摄影者仍然可以根据拍摄时的构思在取景时划定独特的横纵比,并通过后期处理裁剪画面实现自己的拍摄意图。
图、文|齐欣
 关注读览天下微信,
100万篇深度好文,
等你来看……
关注读览天下微信,
100万篇深度好文,
等你来看……












